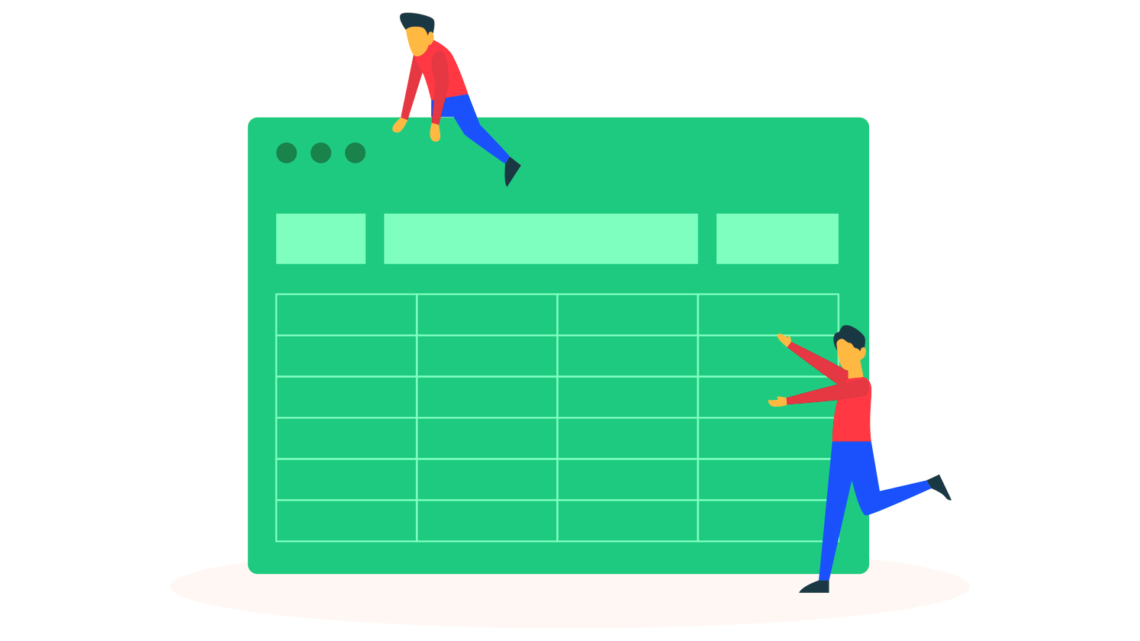
Hack de BigQuery para rastrear rangos totales en Data Studio
Los clientes quieren obtener una descripción general del rendimiento de su conjunto de palabras clave. Sin embargo, los profesionales de SEO no habían encontrado una manera fácil de lograr esto usando las herramientas existentes.
En esta columna, aprenderá sobre un truco de BigQuery para rastrear la clasificación total con Data Studio.
También tendrá acceso a un modelo de Data Studio gratuito para visualizar datos de BigQuery. ¿Listo? Vámonos ahora mismo.
El problema de las Hojas de cálculo de Google
Por lo general, les digo a los clientes la cantidad total de palabras clave que clasifican, desglosadas por posición. La herramienta de búsqueda orgánica de Semrush tiene una gran visualización para esto.

Este gráfico se puede filtrar para mostrar solo ciertas posiciones y solo ciertas secciones del sitio, lo cual es útil.
Sin embargo, este gráfico por sí solo tiene muchas limitaciones de filtrado y generación de informes que podrían resolverse a través de Data Studio.
Semrush y otras herramientas de SEO tienen gráficos similares y la mayoría de ellas se conectan a Data Studio. Sin embargo, ninguno de ellos tiene un gráfico en Data Studio que nos permita mostrar todas las palabras clave de clasificación desglosadas por mes.
Solo nos permiten ver las palabras clave que se están rastreando o las palabras clave clasificadas actualmente para ese mes determinado.
Los profesionales de SEO han intentado sortear esta laguna al cargar la nueva lista de palabras clave cada mes y agregarlas a Google Sheets como un conector para Data Studio.
Entonces, ¿cuál es el problema con eso?
Agregar grandes conjuntos de datos a Google Sheets puede llevar mucho tiempo. Una vez que haya alcanzado los cientos de miles de filas de datos, Google Sheets puede incluso congelar o bloquear su navegador.
La mayor carga aquí es el tiempo.
La solución de BigQuery
BigQuery nos permite importar datos exportados sin ninguna modificación y sincronizarlos directamente con Data Studio en una fracción del tiempo.
Publicidad
Continuar leyendo a continuación
La desventaja es que aún tiene que exportar el total de palabras clave de clasificación cada mes, pero omitir las Hojas de cálculo de Google terminará ahorrando mucho tiempo en el futuro.
Advertencia: BigQuery tiene un componente de pago. Sin embargo, cuesta unos pocos centavos hasta alcanzar un TB de datos. El costo es mínimo y vale la pena perder el tiempo esperando que se carguen las Hojas de cálculo de Google, rezando para que no se bloquee.
Cómo configurar su primer proyecto de BigQuery
Comenzar es bastante sencillo. El único requisito previo es que ya tenga una cuenta de Google de algún tipo; incluso un Gmail funcionará.
Sé que trabajar en Google Cloud Platform puede resultar bastante intimidante. Hay muchas funciones avanzadas y no es la plataforma más intuitiva.
Sin embargo, he incluido una captura de pantalla para cada paso del proceso para guiarlo a través de la configuración.
Si te quedas atascado, no dudes en ponerte en contacto conmigo en los comentarios a continuación.
Publicidad
Continuar leyendo a continuación
1. Inicie sesión en Google Cloud Platform y cree un nuevo proyecto.
Vaya a Google Cloud Platform, cree un nuevo proyecto y asigne un nombre y una ubicación.
2. Vaya a BigQuery
3. Es posible que deba configurar la facturación si aún no lo ha hecho.
4. Cuando esté listo, elija crear un conjunto de datos.
Un consejo: solo debe contener letras, números o guiones bajos.
5. Acceda al nuevo conjunto de datos.
6. Cree una nueva tabla:
En fuente, cambie "Crear tabla desde:" a Descargar y seleccione su archivo CSV. Este debería ser su primer conjunto de clasificaciones de palabras clave.
Publicidad
Continuar leyendo a continuación
En Destino, asigne a su tabla un nombre de tabla y asegúrese de usar ese mismo nombre para cada carga de datos. En el siguiente ejemplo, he nombrado mi tabla "cardinal", pero puedes nombrar tu tabla como quieras. Le recomiendo que utilice el nombre de su sitio web para que sea más fácil de identificar más adelante.
En Esquema, asegúrese de marcar la casilla debajo de Detección automática.
Seleccione el botón azul "Crear tabla" en la parte inferior.
7. Ahora puede agregar más datos.
Seleccione Crear tabla nuevamente.
Publicidad
Continuar leyendo a continuación
Descargue su segundo conjunto de datos. Por ejemplo, si su primera descarga del paso 6 fue la clasificación de palabras clave de febrero, este paso le permitiría descargar la clasificación de palabras clave de marzo y el próximo mes seguiría estos pasos y descargaría la clasificación de palabras clave de abril.
En Destino, asigne a su tabla un nombre de tabla y asegúrese de usar ese mismo nombre de tabla para cada carga de datos.
En Esquema, asegúrese de marcar la casilla debajo de Detección automática.
Seleccione el botón azul "Crear tabla" en la parte inferior.
Importante: En Opciones avanzadas, para la lista desplegable de preferencias de escritura, seleccione "Agregar al tablero".
Repita el paso 7 para cada nuevo conjunto de datos mensual.
Publicidad
Continuar leyendo a continuación
Está bien, ¡la parte difícil ha terminado!
Todos los meses, en lugar de cargar sus datos en Hojas de cálculo de Google, puede seguir el paso 7 para actualizar sus datos.
Plantilla de Data Studio gratuita para visualizar datos de BigQuery
Creé una plantilla de Data Studio gratuita que requiere muy poca configuración para que pueda comenzar.
La primera página de la plantilla incluye las instrucciones a continuación, pero con capturas de pantalla. ¡No dudes en saltar directamente a la plantilla!
Publicidad
Continuar leyendo a continuación
Cómo configurar el modelo
Abra el modelo.
Duplique el informe haciendo clic en el botón duplicar en la parte superior derecha del informe.
Deberá crear una nueva fuente de datos y conectarla a su proyecto de BigQuery. Haga clic en "Crear una nueva fuente de datos".
En las opciones de conexión, seleccione BigQuery.
Al agregar la nueva fuente de datos, cree un campo personalizado para ordenar la distribución de posiciones. Esto también se puede hacer después de conectar la fuente de datos.
Nombre este campo "Posición (personalizado)" y copie la fórmula a continuación en el campo.
Publicidad
Continuar leyendo a continuación
CASO
CUANDO Posición <= 3 ENTONCES "Top 3"
CUANDO Posición <= 10 ENTONCES "Top 10"
CUANDO Posición <= 20 ENTONCES "Top 20"
CUANDO Posición <= 50 ENTONCES "Top 50"
CUANDO Posición <= 100 ENTONCES "Top 100"
TERMINAR
Haga clic en Listo.
A partir de ahí, el informe debería estar completamente actualizado con sus datos.
¡Eso es todo! Espero que este truco de BigQuery te ayude a rastrear la clasificación total de una manera más interesante y visualmente escalable.
Más recursos:
Créditos de imagen
Todas las capturas de pantalla fueron tomadas por el autor, abril de 2021